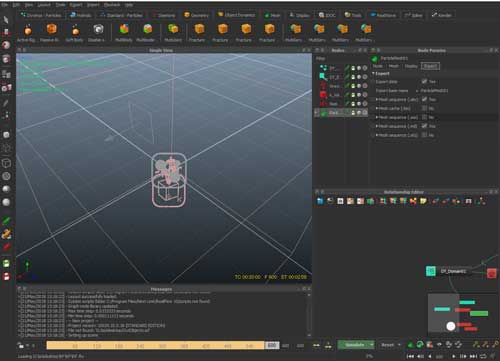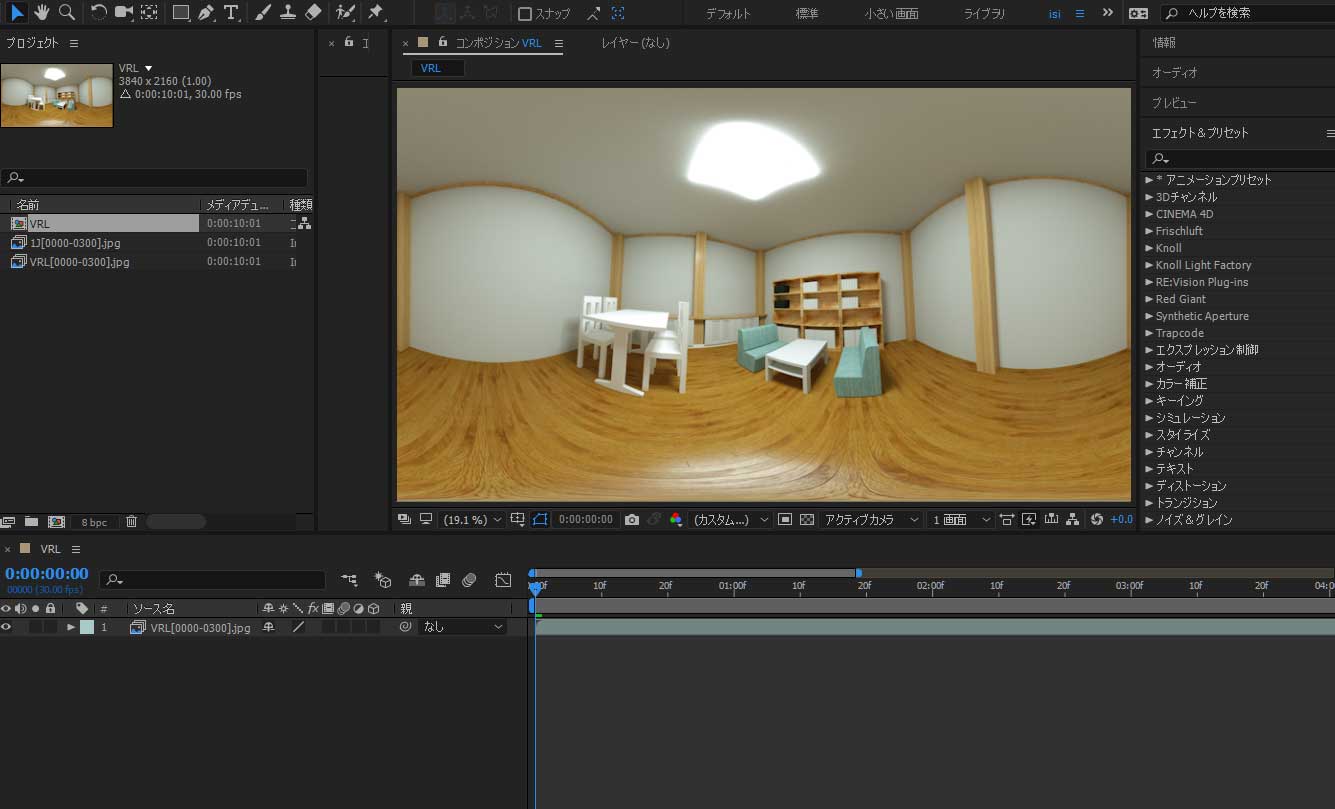リアルな流体シミュレーションを手軽に行えるのがRealflowです。
Realflowで行ったシミュレーション結果をCINEMA 4Dでレンダリングするための手順を簡単にまとめてみます。
・オブジェクトの作成
まず、CINEMA 4Dでシミュレーションを行うオブジェクトの作成を行います。
この際に注意するのはスケールで、基本はリアルスケールで作成していきます。

・Realflowで使用する形式に書き出し
プラグイン > RealflowConnect > Realflow SD Exporter
で作成したオブジェクトをRealflowで使用できる形式に変換します。

SD fileのパスとファイル名を指定し、
Objects の一覧から、出力したいオブジェクトを選択し、addボタンをクリックして、Exporter Objectsに移動させます。
オブジェクトに日本語の名前をつけている場合は、_になってしまうので、英数で名前をつけておくようにします。
Exporterボタンで出力します。
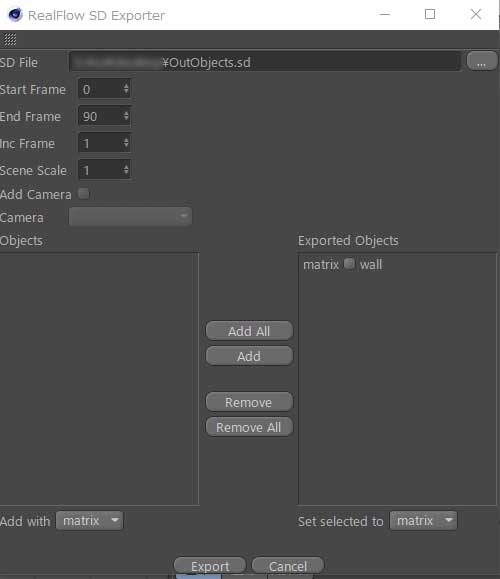
・Realflowに読み込み
Realflowで先程書き出したsdファイルを読み込みます。
Import > Objects
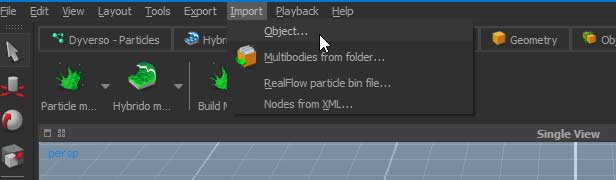
インポートしたオブジェクトに衝突面を設定します。
Volume > Volume mode > shell

今回は、ポリゴンの両面に設定しました。
・シミュレーションの準備
流水のパーティクルのエミッタを追加します。
使用するエミッタはシミュレーションのシーンの大きさで判断していきます。大まかに分類すると下記のようになります。
Dyverso

小規模~中規模向き。
私が一番良く使用するのがこちらです。効率よく演算処理が行われているとこ事で計算時間の早くなっているようあります。
Hybrido

中規模~大規模向き
大規模向きなので細かい再現はDyversoの方が良い
Standard Particles

小規模~中規模向き
Dyversoよりも時間がかかります
パーティクルを追加したら、次に物理的(Daemons)な力を追加します。
![]()
設定が完了したら、「Simulate」ボタンをクリックしてシミュレーションを開始します。
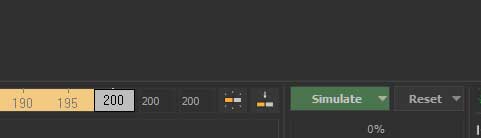
シミュレーションは時間がかかりますので、パラメータを軽めに設定してイメージに近ずくように調整していきます。
イメージに近くなってきたら、詳細なシミュレーションが行えるように設定を変更してシミュレーションを繰り返します。
設定の内容については、改めてまとめていきたいと思います。
詳細なシミュレーションを行う前に、データの保存形式を選択しておきます。シミュレーション時にエクスポート用のファイルを生成してくれますので、こちらを先に設定しておくようにします。

Export タブにある「Export data」、「Mesh sequence(.abc)」、「Mesh sequence(.md)」にチェックを入れました。
流体のメッシュのみ必要でしたら abcデータのみでも大丈夫だと思います。メッシュのウェイト情報が必要な場合は、mdデータにチェックを入れるようにします。
・CINEMA 4Dでの読み込み
CINEMA 4Dからシミュレション結果を読み込みます。

オブジェクトウィンドウに Realflow Mesh Importer が追加されます。
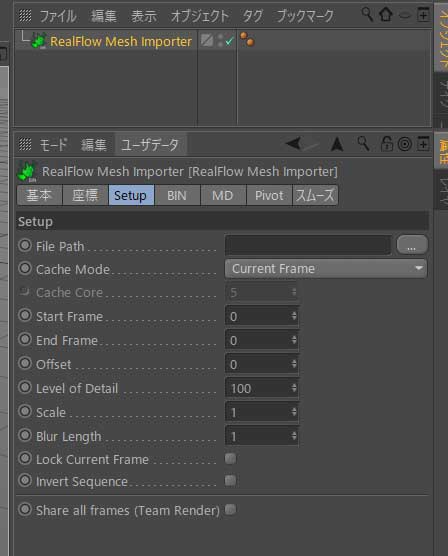
File PathにRealflowのMeshデータを指定すればCINEMA 4Dでの読み込みが完了します。